مقدمه
در یک سری موارد ممکن است به دلیل اجرا شدن نرم افزار خاص بر روی سیستم عامل خاص یا به هر دلیل دیگر بر روی سیستم خود دو یا چند ویندوز را داشته باشید بعد از برطرف شدن نیازتان یا در صورت عدم احتیاج به چند ویندوز به فکر این باشید که اقدام به حذف ویندوز اضافی بر روی سیستم خود کنید و ویندوزی که با آن بیشتر سروکار دارید را نگه دارید و بقیه را حذف کنید هدف ما در این مقاله این است کاربرد حذف ویندوز اضافی ، شرایط پاک کردن آن و در نهایت مراحل و روش حذف آن را برایتان توضیح دهیم.
حذف ویندوز اضافی از کامپیوتر چه کاربردی دارد؟
همانطور که قبلا توضیح دادیم در بعضی مواقع ممکن است شما بر روی سیستم خود دو یا چند ویندوز داشته باشید طبق تحقیقاتی انجام شده اکثر کسانی که بر روی سیستم خود چند ویندوز دارند فقط از یک ویندوز استفاده میکنند سوالی که پیش میآید چرا باید ویندوزی که به آن احتیاج ندارید و اضافه است را از روی سیستم خود پاک کنید؟ برای پاسخ به این سوال باید بگویم داشتن چند ویندوز حجم و فضای زیادی را از هارد دیسک را اشغال میکند بزرگترین کاربرد حذف ویندوزی که اضافه است آزاد شدن فضای که توسط ویندوز اضافی اشغال شده است دومین کارایی که دارد با پاک کردن ویندوز اضافی سرعت اجرا سیستم شما بالا میرود و برنامهها راحتتر اجرا میشوند همچنین با حذف ویندوزی که اضافه است سرعت بالا آمدن ویندوز هنگام روشن کردن سیستم بیشتر میشود و سریعتر ویندوز بالا میآید. توصیه ما به شما این است که در صورت نیاز نداشتن به دو ویندوز یکی از آنها را به دلایل بالا حذف کنید و ویندوزی را که باهاش کار میکنید را نگه دارید.
شرایط پاک کردن ویندوز اضافی
برای اینکه ویندوزی که بهش احتیاج ندارید یا ویندوز دوم سیستم خود را حذف کنید باید یک سری پارامترها را رعایت کنید و سیستم شما دارای شرایطی باشد برای آشنا با این شرایط به موارد زیر دقت کنید:
۱مهمترین شرط حذف ویندوز اضافی عدم نیاز شما به ویندوزی است که میخواهید حذف کنید و تمام نرم افزارهای که باهاشون سروکار دارید و تمام کارهای که با ویندوز دوم انجام میدهید را ویندوز اصلی شما قادر به انجام آن باشد.
۲ویندوزی که قصد نگهداری آن را دارید سالم باشد خیلی از افراد به خاطر اینکه از محیط ویندوز دوم خوششان نمیآید اقدام به حذف آن میکنند در حالی که ویندوز اصلی آنها هم دارای مشکل است.
۳از اطلاعات موجود در هارد دیسک بک آپ داشته باشید تا در صورت مشکل یا حذف بتوانید به اطلاعاتتان دسترسی داشته باشید.
۴ویندوزی که قصد نگهداری آن را دارید به عنوان ویندوز پیش فرض سیستم خود تعریف کنید.
۵بهتر است ویندوزی که قصد حذف آن را دارید با ویندوز اصلی در یک درایو نباشد البته روشهای وجود دارد که کمک میکنند دو ویندوزی که در یک درایو هستند را یکی از آنها را حذف کرد ولی احتمال آسیب زدن بر روی اطلاعات ویندوز اصلی زیاد است و همچنین اگر دو ویندوز در یک درایو باشند احتمال اینکه یکی ویروسی شود باعث انتقال ویروس به ویندوز دیگر را هم شود.
شرایط بالا مهمترین شرایط پاک کردن ویندوز اضافی به حساب میآیند حال قصد داریم روش حذف آن را آموزش دهیم .
مراحل حذف ویندوز اضافی
ما اینجا قصد داریم پاک کردن ویندوز اضافی دو سیستم عامل رایج بین کاربران کامپیوتر یعنی ویندوز 7 و ویندوز 10 را برایتان شرح بدهیم.
حذف ویندوز اضافی 7
قبل از هرکاری از درایو ویندوز بهتر است بکاپ بگیرید سپس وارد Command Prompt شوید و در آنجا دستور bcdedit وارد کنید و دکمه Enter را بزنید این عمل برای شناسایی ویندوزهای نصب شده است سپس دستور bcdedit /delete {ntldr} /f در منوی بوت وارد کنید.
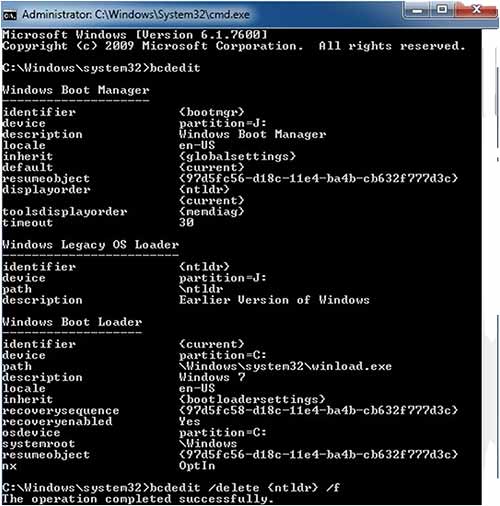
سپس برای اینکه تمام اطلاعات ویندوز حذف شود از منوی Start سیستم Disk management را سرچ کنید و سپس در آنجا برای حذف پارتیشن Create and format hard disk partitions را بزنید و سپس روی پارتیشنی که قصد حذف آن را دارید راست کلیک کرده و آیتم Delete Volume را برگزینید.
با طی مسیر گفته شده شما به راحتی میتوانید ویندوز دوم را حذف کنید.
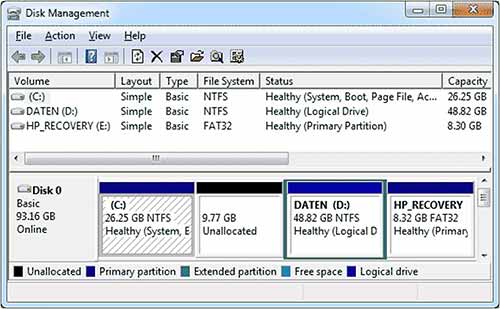
حذف ویندوز اضافی ۱۰
همانطور در بخش ویندوز 7 گفته شد از درایو ویندوز قبل از عمل هرکاری بکاپ گرفته شود. در ویندوز 10 برای پاک کردن ویندوز اضافی ابتدا باید منوی بوت را حذف کنید برای این کار روی دکمه Start راست کلیک کنید و گزینه System را بزنید در قسمت سمت چپ پنجره مطلق به System که باز شده است روی گزینه Advanced System settings کلیک کنید.
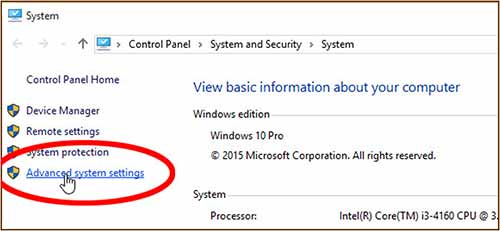
در صفحه باز شده تب Advanced را انتخاب کنید و در بخش مطلق به Startup and Recovery روی قسمت Setting کلیک نمایید.
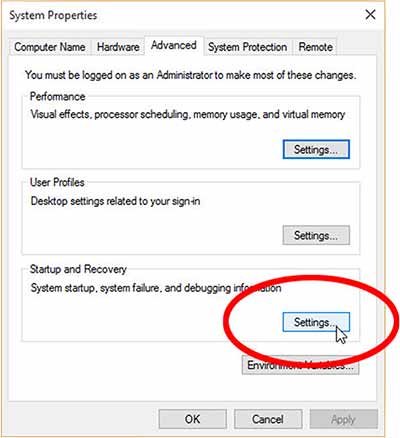
بعد از اعمال مراحل بالا در صفحه باز شده ابتدا ویندوز اصلی خود را انتخاب کنید سپس باید تیک گزینه Time to Display List of Operating System را بردارید سیستم را ریستارت کرده که با عمل این کار مشاهده خواهید کرد منوی بوت حذف شده است.
بعد اینکه مراحل بالا را انجام دادید روی دکمه Start راست کلیک کنید و سپس روی Disk Management کلیک کنید و نهایتا بر روی پارتیشنی (پارتیشن ویندوز اضافی ) که قصد دارید حذف کنید راست کلیک کنید و گزینه Delete Volume را بزنید. با طی این مسیر ویندوز دوم حذف میشود.
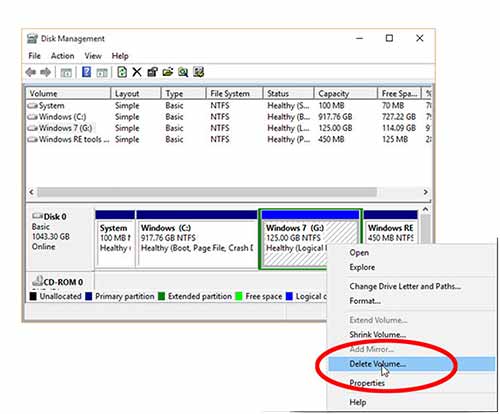
نکته : در دو روش ذکر شده بالا در ویندوز 7 و ویندوز 10 مقدار پارتیشن حذف شده به مقدار فضای خالی اضافه میشود که میتوانید از همان قسمت Disk Management یا پارتیشن جدید ایجاد کنید یا اضافه کنید به پارتیشن های دیگر.
منبع : حذف ویندوز اضافی از کامپیوتر
- ۱,۳۳۷ بازديد
- ۰ ۰
- ۲ نظر
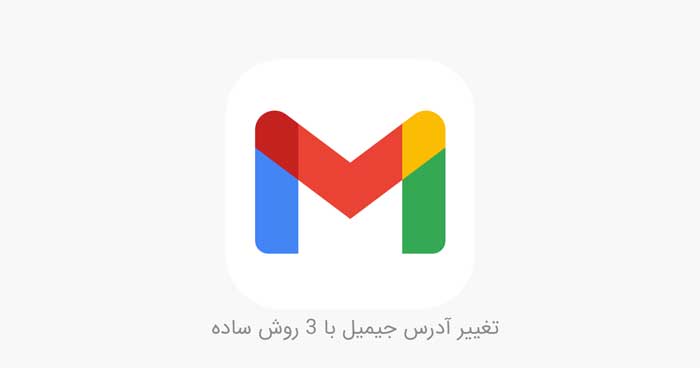
دلایل سیاه شدن صفحه دسکتاپ ویندوز + (راه حل مشکل)
آیا هنگام بوت شدن یا هنگام استفاده از کامپیوتر یا لپ تاپ، صفحه سیاه یا صفحه خالی در ویندوز مشاهده می شود؟ مواقعی وجود دارد که مانیتور شما کاملاً خوب به رایانه شما متصل شده است، اما شما پیغامی مانند No Input یا Cable Not Connected دریافت می کنید.
دلایل زیادی وجود دارد که نمایشگر کامپیوتر ممکن است سیاه شود و من سعی می کنم تمام دلایل را برای شما بگویم. بیشتر اوقات این مسئله به برخی از سخت افزارها مربوط می شود، خواه کارت ویدیو، کابل ها، مانیتور، رم یا مادربرد.
گاهی اوقات، می تواند یک مسئله مرتبط با نرم افزار نیز باشد. در ابتدا اصلاحات آسانتر را ذکر خواهم کرد زیرا بدترین سناریو این است که یک قطعه سخت افزار را در رایانه خود جایگزین کنید.
چک کردن پاور جهت رفع مشکل صفحه سیاه ویندوز
احتمالاً قبلاً این کار را انجام داده اید، اما هنوز هم ارزش دارد دوباره امتحان کنید، زیرا این اتفاق بیشتر از آنچه فکر می کنید اتفاق می افتد. بررسی کنید که مانیتور روشن شده باشد، که معمولاً توسط نوعی نور در خود دکمه روشنایی نشان داده می شود. اگر چراغ روشن است، مانیتور روشن است و باید پیامی را مشاهده کنید.